旅行の時とかに普段使用しているiPhoneに加えて、もう1台iPhoneを持ち出す機会が増えてきました。
2台のiPhoneの撮影データをSynology Photos Mobileを使って自動的にNASにバックアップできるように設定したので備忘録です。
最初に少しややこしく考えすぎてしまってましたが、実はとても単純な事でした。
NAS初心者はこういうことでもつまずくんですよね…。
とにかく手順が早く見たいという方はこちらへ
もくじ
使用環境について
私はスマホで撮影した写真や動画は基本的にSynology製のNASに保存しています。
スマホが自宅のWi-Fiに接続されたら、新しく撮影したデータが自動的にNASにバックアップされるので、iPhoneが急に故障してしまった場合や、無くしてしまったりした場合も安心なんです。
まず、私が使用している機器の説明。
- NAS本体 Synology製 【DS218 play】
- iPhone (メイン機)
- iPhone (サブ機) ← 今回新たに追加する端末
※その他、実際には家族のスマホなどもありますが今回の話には関係がないので除外
まずは実現したいことを明確にして、方法を考えてみた
最終的に実現したいことは
- 1つのユーザーアカウント内にiPhone 2台分の撮影データをバックアップ
- どちらのiPhoneからも全ての撮影データにアクセスできる
- どのiPhoneで撮影したものなのかが確認できる
それに対して最初に考えた方法が
- サブ機用のユーザーアカウントを新たに作る
- サブ機のバックアップ先フォルダを共有フォルダにしてメインのユーザーアカウントと共有する
とりあえずやってみた①
まずは考えた通りにやってみました。
・ユーザーアカウントを1つ新しく作成して…
・共有フォルダを作成して…
??
やりたい事と違うことをやっているような気がしてきました。
サブ機側からメイン機の撮影データにアクセスするにはメイン機のフォルダも共有フォルダにしないといけないのでは…?う〜ん、なんかややこしくなりすぎてる。
そこで、
そもそも、サブ機のPhotos Mobileアプリからもメインのユーザーアカウントにログインすればいいだけなんじゃないか??
というのが頭に浮かびました。
とりあえずやってみた② →正解
さて、気を取り直してやり直してみます。
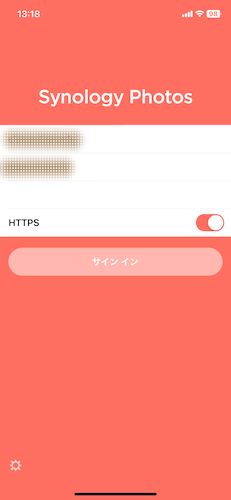
①サブ機のiPhoneで「Photos Mobile」アプリを開いて、メインのユーザーアカウントでログインする。
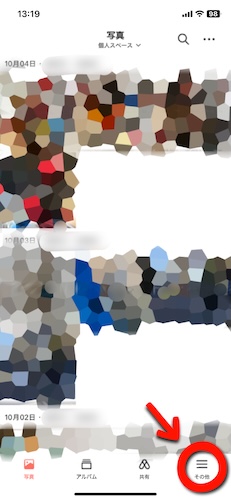
②無事、これまでバックアップした撮影データが読み込みできました。
ここまでは想定内なので、バックアップの設定を行います。
画面下の「その他」アイコンをタップ。
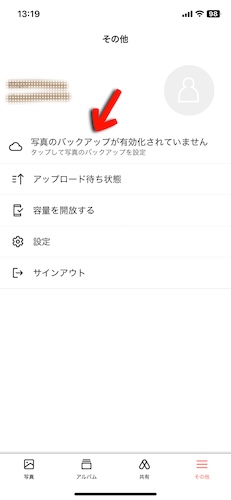
③まだバックアップが有効化されていませんので、有効化の設定をします。
「写真のバックアップが有効化されていません」と表示されているところをタップ。
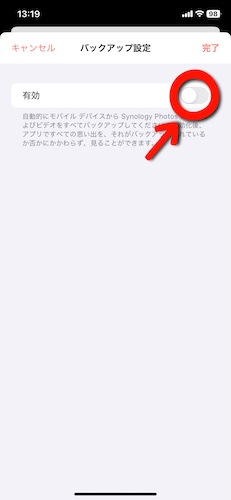
④バックアップ設定のウインドウが開きます。
バックアップ設定を【有効】にする。
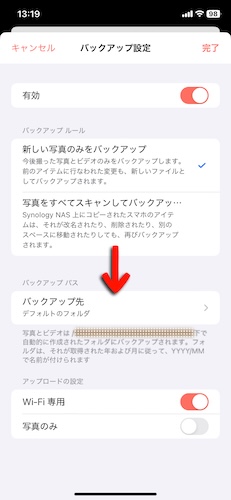
⑤2台のiPhoneのデータが同じフォルダにバックアップされるのを回避するために、サブiPhone用の保存先を設定します。
バックアップルールをどちらか選択して、バックアップ先をタップ。
これから撮影するデータのみをバックアップしたいか、既にiPhone内に入っているデータも含めてバックアップしたいかを考えて選択しましょう。
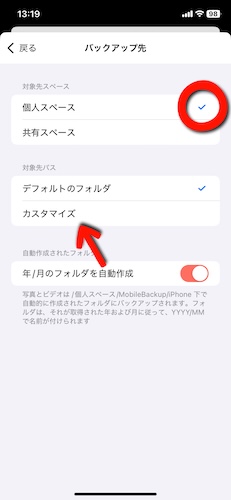
⑥対象先スペースを【個人スペース】にして、対象先パスの【カスタマイズ】をタップ。
※複数人で共有する場合は、対象先スペースを【共有スペース】してもOKです。
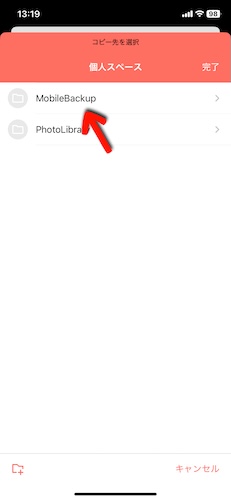
⑦バックアップ先のフォルダを選択する画面が開くので【MobileBackup】をタップ。
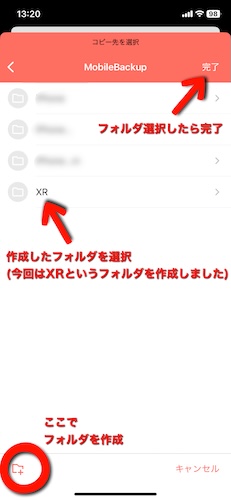
⑧左下のフォルダ追加マークをタップしてフォルダを作成し、そのフォルダを選択しておく。
私の場合はiPhone XRのデータ保存先にするので「XR」というフォルダにしました。
⑨フォルダを選択したら右上の【完了】をタップ。
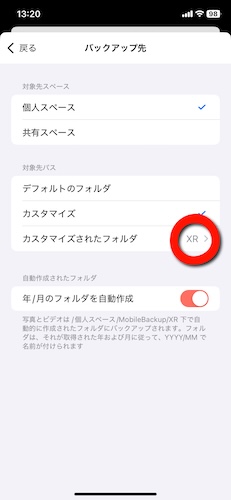
⑩「カスタマイズされたフォルダ」に先ほど選択したフォルダが表示されているかチェック
※今回の場合は「XR」になってるのでOK
ここまでやると、いつものようにバックアップが開始されました。
どちらのiPhoneからも全てのデータにアクセスできるし、情報で確認すればどちらのiPhoneで撮影したか分かるし、フォルダで分かれているのでiPhone毎のデータを一括で移動したりも簡単です。
理想通りの形になりました。
まとめ
いかがでしたでしょうか?
今回の方法でやればスマホが何台になっても対応できますね。
結局のところ、手順があまりに単純でしたので逆に情報が見つかりませんでした。
もし、プライベートと仕事など撮影データの保存先をしっかり分けた方がいい場合であれば、最初のパターンのようにユーザーアカウントを新たに作成して…とやればいいと思います。
単純すぎる内容でしたが誰かの役に立てたら嬉しく思います。



